手のひらサイズの小型PCを組み立てて最新Windows11を使えるようにしてみました。
必要なもの準備
PC本体Intel(R) NUC 11 Perfomance Kit
i3-1115G4というCPUを積んだNUC11PAHi3を使用しました。3Dゲームには厳しいと思いますが、事務作業には十分な性能だと思います。価格は4万円程度でした。
DDR4 SO-DIMM RAM
Crucial CT8G4SFS832A PC4-25600 (DDR4-3200)260pin SODIMM 8GBを2枚使用しました。
デスクトップ用のメモリは形状が合いません。ノートPCで使われる260pinのものが必要です。危うく誤ったモノを購入するところでした^^;
22×80 M.2 SSD
そこそこのコストとスピードを両立できそうなM.2 2280(NVMe) PCIe Gen4x4接続の500GB内蔵SSD、CFD販売 CSSD-M2B5GPG3VNFを使用しました。
電源ケーブル
NUCのACアダプタにはコンセントに差し込むプラグ部分が付いていませんので、通称ミッキーケーブルと呼ばれるらしい丸い3ピンに変換する電源ケーブルが必要です。特に銘柄は何でも良いのですが今回は、BUFFALO電源ケーブルDELL/HP用3ピンソケット(メス)⇔2ピンプラグ(オス)20cm BSACC0802BKAを使用しました。

OS Windows11
既に持っているWindows10旧PCからのライセンス移行にしたため新規購入は不要でした。旧PCをMicrosoftアカウントにリンクした後に新PCを立ち上げれば、デジタルライセンスによって簡単にライセンス認証を移行できます。
旧PCなど今回組み立てるPCとは別PCでUSBメモリにWindows11のブートイメージファイルを作成します。手順はMicrosoft社HPに載っています。
組み立てとインストール
自作PCはもう何台も経験してきましたが、今回のNUCはRAM2枚とSSD1枚を差し込むだけなので超簡単です。USBメモリからの起動も特別な設定は不要で、ただUSBポートに差し込んで電源オンするだけでした。(自分で自動起動禁止など設定をしていた場合は元に戻す必要あり)
ちなみにBIOS画面は、電源オン直後に”F2″ボタンを押すことで入れます。

音が出ない -> Intel High Definition Audioのエラーを修正
HDMI経由でモニタから音を出したいのですが、まったく無音だったので調べてみたところ、エラーが出ていました。下のエラー修正前の絵にあるほかのデバイスの「Intel High Definition Audio」に三角△!マークが付いています。
Windowsアップデートや、インテルドライバー&サポート・アシスタントを使ってのドライバ更新では改善されませんでした。
手動で「第11世代インテルNUCキット向けグラフィックスDCHドライバー」なるものをインストールすると見事にエラーは治り、「HD Audio Driver for Display Audio」という名称で認識されて、音も出るようになりました。
Audioがおかしいのにグラフィックドライバで治るなんて、何だか不可解ですね。

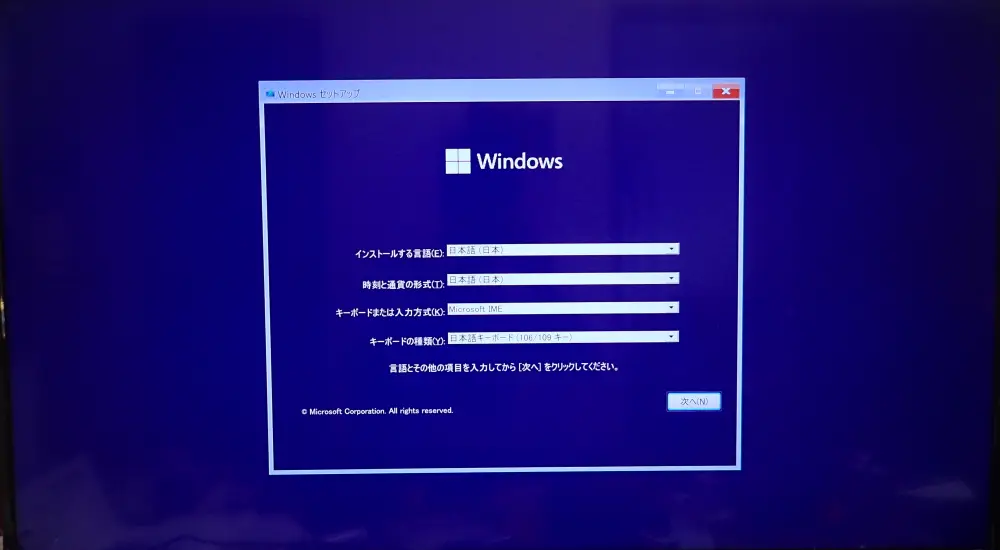
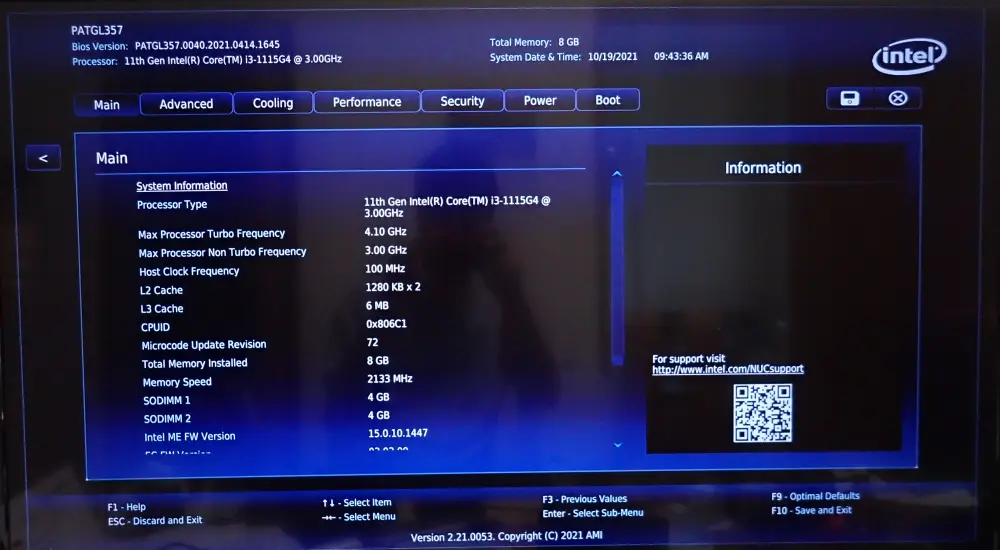
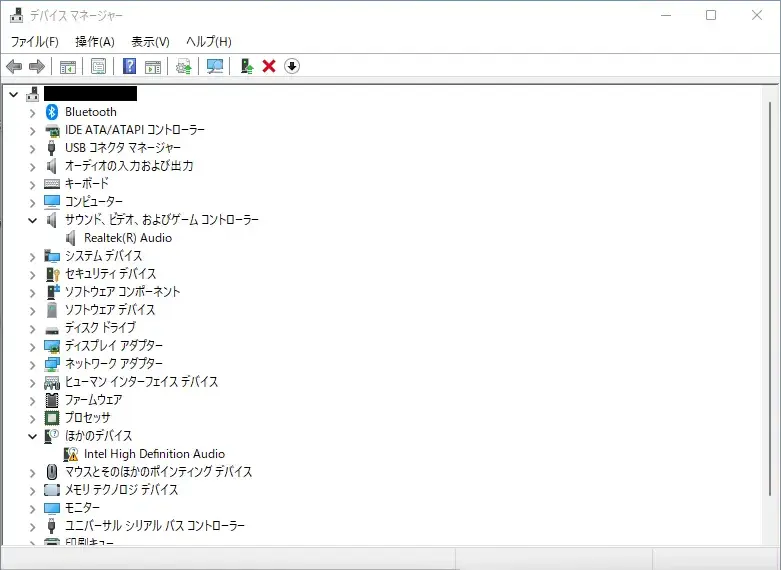
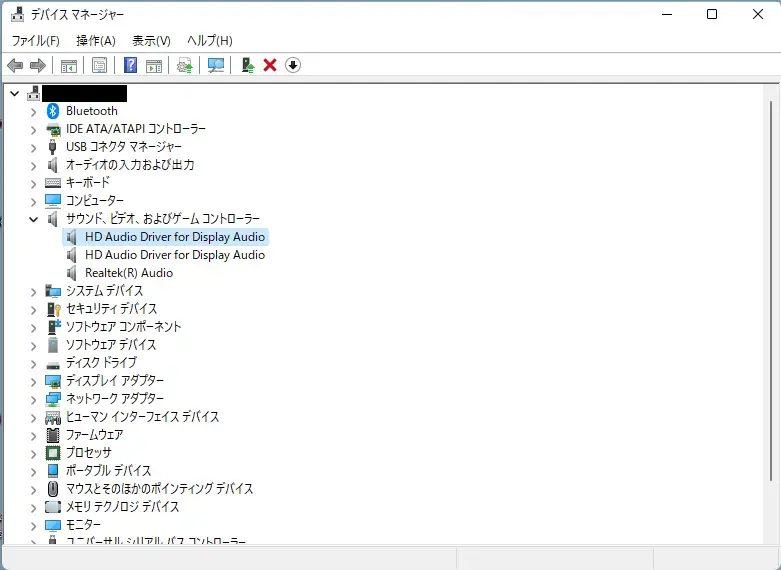


コメント